
| Mapa
| FAQs
| Quem Somos
| Mídia
| Responda
| Dúvidas
| Sugestões
|
Aula 15
:
Enquanto os serviços de correio tradicional distribuem menos de 300
milhões de cartas por dia, mais de 2 bilhões de e-mails ou correios
eletrônicos são enviados por dia!
Nesta aula, vamos aprender sobre a história,
o que é, as vantagens e como usar
o correio eletrônico. É importante lembrar (e talvez rever) as regras
aprendidas na nossa Aula 10 - Netiquette
para que os textos dos seus e-mails ou mensagens eletrônicas sejam
sempre corretamente interpretados e bem-vindos.
A História do Correio Eletrônico
O correio eletrônico foi a primeira aplicação surgida na Internet, com
o objetivo de facilitar a comunicação e a troca de idéias e observações
entre o grupo de acadêmicos que estava construindo e experimentando a
Internet. Os documentos mais antigos da comunidade eram
distribuídos via correio tradicional, eram portanto pouco ágeis e
apresentavam conjuntos de idéias
desenvolvidas por pesquisadores de um determinado lugar para o resto da
comunidade. Depois que o e-mail ou correio eletrônico começou a ser
utilizado, a velocidade da comunicação o padrão de autoria dos
trabalhos mudaram. Os documentos passaram a ser
apresentados por co-autores com uma visão comum, independentemente de suas
localizações. E a capacidade e a velocidade de envio da comunicação e
da resposta à comunicação aumentaram exponencialmente.
O Que É o Correio Eletrônico
O correio eletrônico é um tipo de correio disponível pela Internet onde
você usa uma caixa postal eletrônica simbolizada por um endereço do
tipo seunome@nomedoseuprovedor.com.br. Esta caixa postal eletrônica
tem o mesmo conceito da caixa postal tradicional: sabendo do endereço da
sua caixa postal, qualquer pessoa poderá enviar uma mensagem eletrônica
para você. Todas as mensagens enviadas para você ficam armazenadas nos
servidores de e-mail do seu provedor até a hora em que você acesse a
Internet (você precisa estar conectado à Internet para receber seus
e-mails) e dê o comando para recebê-las,
baixando-as para o seu microcomputador pessoal.
As Vantagens do Correio Eletrônico
A aplicação básica do
correio eletrônico é a comunicação entre duas ou mais pessoas. Esta
comunicação pode ser de caráter pessoal (entre familiares e amigos)
e de caráter profissional (entre funcionários da mesma empresa,
parceiros de
empresas distintas, clientes e fornecedores ou prestadores de serviços,
profissionais e imprensa, etc). O e-mail tem grandes
vantagens:
- é ágil: toma segundos ou minutos para chegar até à caixa
postal do destinatário, em qualquer parte do mundo;
- é de graça:
você não paga por e-mail enviado ou recebido, mas apenas uma mensalidade
ao seu provedor pelo acesso à Internet;
- é escrito: facilita o acompanhamento de solicitações;
- permite
o envio de mensagens para
muitas pessoas ao mesmo tempo;
- permite respostas a mails
recebidos;
- permite encaminhamentos
de mails recebidos a terceiros;
- permite o envio de arquivos de
dados anexados: imagine que beleza poder receber um arquivo integral
em seu formato original para trabalho ou consulta..
- do ponto de
vista de quem recebe e-mails, ele
é também muito cômodo, já que as mensagens são recebidas na caixa postal
particular do destinatário e lá ficam à espera que ele(a) as
acesse.
Como Usar o Correio Eletrônico
Os comandos de controle da sua caixa postal eletrônica são dados através
de programas
de software. Como conversamos na Aula
5, os maiores browsers do mercado (Netscape e Internet Explorer)
dão duas grandes vantagens aos novos internautas: são obtidos de graça na
própria Internet e já trazem incluído programa de correio eletrônico.
Tanto um como outro são muito bons. E os comandos são praticamente
iguais para você enviar e receber e-mails. Veja abaixo:
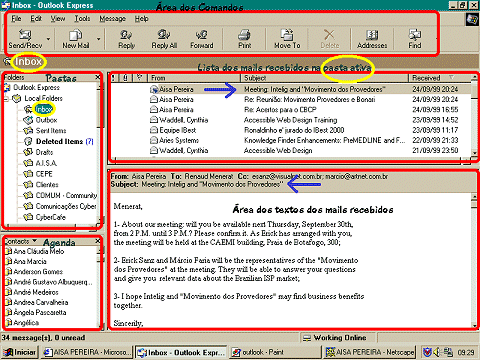
A tela do seu programa de correio eletrônico é dividida em cinco
áreas:
Vamos ver cada uma destas áreas em detalhe:
- Área de Comandos
: Nesta área estão os comandos principais o
programa de correio eletrônico. Observe que um mesmo comando pode ser
acionado clicando na linha do topo (onde aparece File/Arquivar,
Edit/Editar, View/Ver, Tools/Ferramentas,
Message/Mensagem e Help/Ajuda) ou no ícone dos comandos mais
utilizados (Send/Receive/Enviar/Receber, New Mail/Novo
Mail, Reply/Responder, Reply All/Responder a Todos,
Forward/Encaminhar, Print/Imprimir, Move To/Mover
Para, Delete/Apagar, Addresses/Endereços e
Find/Achar). Os botões dos ícones são uma forma inteligente dos
programas de e-mail para agilizar o seu dia-a-dia usando o programa.
Tudo é muito auto-explicativo, mas é bom vermos em detalhe os principais
comandos a serem utilizados no uso de sua caixa postal eletrônica:
- Send/Receive ou Enviar/Receber é o botão que deve
ser clicado tanto na hora em que você deseja enviar o mail que você acabou
de escrever como na hora em que você deseja receber mails que foram
endereçados para você. Não esqueça que você deverá estar conectado à
Internet para que este comando seja obedecido;
- New Mail ou Novo Mail é o botão que deve ser clicado na
hora em que você deseja escrever um novo mail. Ao clicar neste botão,
uma pequena janela aparecerá mostrando vários campos:
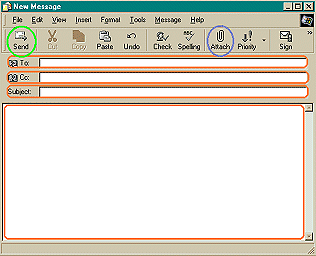
No campo To: você vai escrever o endereço da caixa postal
do destinatário principal. Você também poderá enviar o mesmo mail para
mais de um destinatário principal - para isso basta separar o endereço de cada
destinatário com uma vírgula e um espaço em branco.
No campo
Cc: você
vai escrever o e-mail das pessoas para as quais você quer mandar uma cópia
da mensagem. No campo Subject: você vai escrever o título da sua
mensagem. E no campo branco em aberto você vai escrever o texto da sua
mensagem.
Depois de finalizada a digitação do texto da mensagem, basta clicar no
botão Send/Enviar para enviar o e-mail. Muito simples, não é
mesmo?
Um botão importante na janela de mails é o botão do
Attach/Anexar.
Com este botão, você poderá enviar arquivos de qualquer tipo (documentos,
planilhas, gráficos, fotos) anexados às suas mensagens. Clicando neste botão, o
programa lhe perguntará onde está o arquivo a ser atachado. Localize-o no
seu disco rígido (ou em um disquete) e clique novamente em "Attach".
- Reply/Responder é o botão que deve ser clicado na hora em que
você recebe uma mensagem e quer respondê-la unicamente ao
remetente da mensagem.
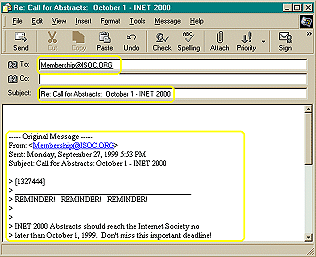
Observe que abre a mesma janela do Novo Mail só que agora os campos
To: e Subject: já vem preenchidos. Isto porque o programa sabe que
você está dando uma resposta a quem lhe enviou o mail. O campo do
texto da mensagem também já mostra a mensagem original para a qual você
está dando uma resposta. A sua resposta deve ser escrita em cima da
mensagem original, ok?
- Reply All/Responder a Todos é o botão que deve ser
clicado na hora em que você recebe uma mensagem e quer respondê-la ao
remetente e a todos aqueles que porventura tenha recebido uma cópia da
mensagem (e que aparecem no campo Cc:).
- Forward/Encaminhar é o botão que deve ser clicado na hora em
que você
recebe uma mensagem e quer encaminhá-la para alguém que não a recebeu
anteriormente.
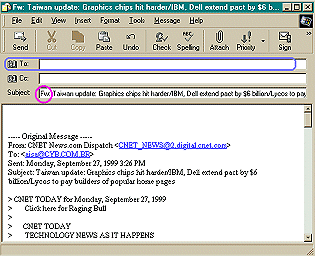
Perceba que o campo To: está agora em branco, ao
contrário do que vimos anteriormente quando estudando o
botão de Reply/Responder. Isto porque você não estará
respondendo a um mail, mas sim
encaminhando o mail para um terceiro. Note também que o programa colocou
um Fw:, diminutivo de Forward e indicação de encaminhamento,
na frente do Subject: ou título da mensagem.
- Print/Imprimir é o botão que deve ser clicado quando você quer
imprimir um mail recebido.
- Move To/Mover Para é o botão que deve ser clicado quando você
quer armazenar o arquivo em uma pasta de mensagens eletrônicas. Você pode
criar quantas pastas quiser para administrar mais facilmente o seu correio
eletrônico.
- Delete/Apagar é o botão que deve ser clicado quando você quer
apagar/excluir o mail recebido.
- Addresses/Endereços é o botão que deve ser clicado quando você
quer acessar a sua agenda de endereços de caixa postal ou correio
eletrônico.
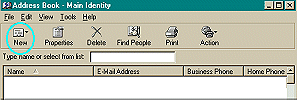
Na janela da Agenda, você poderá incluir (clicando no botão de
New/Novo) ou excluir contatos, assim como selecionar destinatário(s)
para os seus mails.
- Find/Achar é o botão que deve ser clicado quando você quer
achar uma mensagem específica entre as suas pastas (qual pasta?.. você não
sabe..).
- Área das Pastas
: Nesta área estão as pastas de e-mails ou
mensagens eletrônicas. Existem pastas que já vem criadas com o programa
de e-mail:
- Inbox/Caixa de Entrada é a pasta onde são colocados todos
os novos mails que você recebeu. Se você não mover os mails recebidos para
pastas
específicas (nós recomendamos, já que facilitam a administração das suas
correspondências), eles permanecerão no Inbox.
- Outbox ou Caixa de Saída é a pasta onde ficarão os mails que
você redigiu e quer enviar quando você está escrevendo sem
estar conectado à Internet - muitas pessoas fazem isso: escrevem todos os mails
que desejam enviar (especialmente os longos) sem estarem conectados à
Internet, para reduzir o custo da conta telefônica. Assim que você se
conectar à Internet, os mails que estão no Outbox são
automaticamente enviados.
- Sent Items/Itens Enviados é a pasta onde ficam armazenados
todos os mails que você enviou.
- Deleted Items/Itens Deletados é a pasta para onde são
trasnferidas as mensagens que você porventura deletar/excluir.
- Drafts/Rascunhos é a pasta onde são armazenadas mensagens
salvas durante sua redação para posterior conclusão.
Mas você pode criar novas pastas facilmente. Basta clicar em
File/Arquivo, New/Novo, Folder/Pasta, conforme
abaixo. Escolha um nome representativo para cada nova pasta criada, de
acordo com o teor das mensagens que nela ficarão armazenadas, ok?

- Área da Agenda: Esta é uma área
existente no Outlook Express, programa de e-mail que vem com o browser
Internet Explorer, embora o Netscape também tenha a mesma facilidade sob o
nome Address Book. A Agenda dos programas de e-mail pode
armazenar nome, cargo, empresa, e-mail, telefone e outros dados
pessoais de seus contatos. A principal vantagem de usar a
Agenda é facilitar e agilizar a seleção de destinatários para o seu
mail. Para selecionar um destinatário, basta digitar o
nickname/apelido do destinatário cadastrado na Agenda para
que o programa localize o endereço do correio eletrônico do destinatário.
- Lista dos E-mails Recebidos: Nesta área
aparecem as identificações dos mails armazenados na pasta
ativa/selecionada, incluindo remetente, assunto e data/hora de
recebimento de cada mail. Mudando a
pasta (para isso, basta clicar em cima do nome da pasta), mudam os
tópicos dos mails que aparecem nesta área. Novos
mails sempre aparecem na pasta Inbox.
- Textos dos E-mails Recebidos: Se na área
da Lista dos E-mails Recebidos aparecem as identificações dos
mails da pasta selecionada, na área de Textos dos E-mails
Recebidos aparece o texto completo de cada mail selecionado
que compor a pasta ativa. Para ler o texto de um mail, basta
clicar em cima do remetente, assunto e data/hora de
recebimento do mail desejado (que deve estar sendo mostrado na
área de Lista dos E-mails Recebidos).
Esta foi uma aula extensa porque são muitos os detalhes em receber e
enviar e-mails. Mas, uma vez entendidos, são muito fáceis de usar, não é
mesmo? Se ficar mais fácil para você, imprima esta aula para
referência.
Para isso, basta clicar no botão Print/Imprimir no menu horizontal
que aparece no topo da sua tela, ok?
Pronto(a) para prosseguir para a Aula 16 - Listas
de Discussão? Se você estiver cansado e quiser dar uma parada agora,
não há problema! Você sabe que o
A.I.S.A. estará sempre disponível e que
você poderá recomeçar a partir de qualquer aula quando você quiser
(isso não é uma maravilha?)!
Se você estiver pronto(a), vamos para a nossa próxima aula!
|